![]() University |
BUCS/MIS |
Registry |
SAMIS
University |
BUCS/MIS |
Registry |
SAMIS
|
|
 |
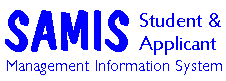 |
|
RT for Admissions: User Guide |
|
The Really Basic Guide |
RT Basic Guide - read this firstThis page outlines the basics of RT and shows how to answer a ticket. For a fuller guide, see the section: Dealing with tickets - this includes alternative ways to perform the actions outlined below. Access RT On campus : open Internet Explorer (or other browser) Or: click this link: http://rt/ Off campus: type this url in your browser, or click the link: https://rt.bath.ac.uk Your RT home page: You will see a page labelled with a white heading 'RT at a Glance'. At the top of the screen there is a button labelled 'New ticket in' which allows you to create a new ticket in a Q selected from the adjacent drop down list. To the right of this button is a text box and a button labelled 'Search'. If you know the number of a ticket you wish to view, you can put the ticket number in this box, click the search button, and details of the specified ticket will be retrieved. On the left hand side is a series of links. To the right of this, in the middle of the screen, is a list of the highest priority tickets you Own and Created. On the right hand side is a list of the Queues to which you are a 'watcher'. Each Queue has real people associated with it who are able to answer the ticket. These people are called queue watchers. Typically for Admissions between 3 and 6 people are associated with any Queue. Next to each Queue name are the number of 'Open' and 'New' tickets. If the number of 'new' tickets is greater than 0 (zero) that means there are new tickets that need dealing with. 'New' and 'open' tickets might be considered as 'live'. The difference between 'New' and 'Open' tickets is important. A newly created ticket that has had no action taken on it by anybody will remain as 'New'. Once someone has actioned the ticket - taken it, been given it, commented on it or replied to it - it becomes 'Open'. Therefore all 'New' tickets require action. (When a ticket has been successfully answered, it becomes 'resolved'. For more on the status of RT tickets, click here >>) View tickets and take action: To view tickets for one of your Queues, click on the Queue name on the right hand side of the screen. You will know see all New and Open tickets for the Queue. The screen lists ticket name, subject, requestor and then a number of other properties on which you can sort the list - status, created (date), queue name, owner, last updated. All 'new' tickets require action. To action a ticket, click on it. Resolve, Reply to or Comment upon the ticket, by clicking the appropriate link. Any of these actions will make you the owner. If you have a solution to the question, 'Resolve' it. The ticket will be closed and will no longer appear in the default lists for that Queue. Replying to a ticket or adding comments will cause the ticket to remain Open. Everything you do is recorded in the ticket history which is always viewable. The ticket screen: You will see various blocks of information - The Basics, People, Dates, Relationships and ore about [the requestor]. These blocks mirror links on the left hand side. Click on the title eg the words 'The Basics' for more details. 'The Basics' and 'People' are most likely to be useful. Clicking on 'The Basics' allows you to change the Queue that the ticket is in, or silently resolve the ticket. Clicking on 'People' takes you to a screen that allows you to set the owner of the ticket to someone else who belongs to the same queue. Beneath these blocks is the history of the ticket. Every action related to the ticket is recorded and viewable here. Any text you write in replies or resolutions to questions is recorded. The first action is at the top, the latest action at the bottom. There are links at the top of the screen, and at each transaction in the ticket history to [Reply] [Resolve] [Comment] [Copy]. These are the key links that you will use all the time when dealing with tickets. The basic actions you will be undertaking in RT 1. To Reply to a ticket - when you need to correspond with the requestor but are not yet ready to close the ticket (maybe you need more information form the requestor): With the ticket details displayed on the screen, click one of the 'Reply' links. Add your message in the text box and hit the 'Submit' button. The details of the ticket will be displayed again. Notice that you reply has been added to the ticket history. The requestor receives an email with the text of your reply. More about replying 2. To Resolve to a ticket - when you are happy that you have the solution to the request With the ticket details displayed on the screen, click one of the 'Resolve' links. Add your message in the text box and hit the 'Submit' button. The details of the ticket will be displayed again. Notice that the text of your resolution has been added to the ticket history, and the status has changed to 'Resolved'. The requestor receives an email with the text of your resolution. You may wish to use a standard response in A Reply or Resolve - how to add a standard response >> More about resolving tickets 3. Add a comment to a ticket - this will add a comment to the ticket history without informing the requestor. Useful if you wish to make a 'note' about the ticket for future reference. With the ticket details displayed on the screen, click one of the 'Comment' links. Add your comments in the text box and click 'Submit'. The comments are added to the ticket history.
You think the ticket would be best answered by people in another Queue. On the ticket details screen, click the Basics link, either form the left hand menu, or from the top left of the screen where the words 'The Basics' are displayed against a red-brown background. You will go to a screen entitled : Modify ticket #xxxxx From the drop down box labelled Queue: select the Queue to which you want to move the ticket. Click the 'Save Changes' button. |
3. RT Basics
|
4. Dealing with tickets
|
5. RTFM
|
|
University | Search | News | A-Z Index | Contact Us |