|
Quick search by ticket number
On every screen in RT there is always a search box in the top
right corner. This box can search for ticket number only.
This is useful if you know the number of the ticket you
wish to retrieve. The search will return all details of that ticket,
even for 'deleted' tickets.
Enter a ticket number in the box and click the 'Search'
button. 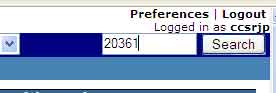
The search above above would return details of ticket number 20361.
Detailed Searches
The search interface is available within every queue. Click Ticket -> New
Search from the Left Hand navigation column to start a new search.
One
important point to be aware of is every ticket listing is a search
of some description.
The default search criteria set for every queue
is
to show all tickets matching:
- Status = open
- Status = new
for whichever queue you are viewing. The current search criteria is
always listed under Current search criteria. In the example
below current search criteria is blank as no search has been requested
at this stage.
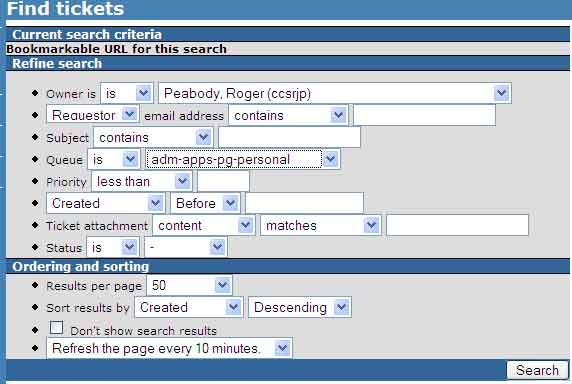
The search above would return all tickets in the adm-apps-pg-personal
queue owned by Roger Peabody.
Below is a list and explanation of each Search criteria:
- Owner is - specify is or isn't from a drop down list of
RT users
- Requestor email address - search the requestors email address
- Subject - search the subject line - note: all Admissions
queues have a specified subject line created by default, so this may
not be useful
- Queue - specify a queue to search in or a queue to disregard
- Priority - not used
- Created(resolved/started etc - choose from drop down)- specify
date criteria - more details
- Ticket attachment - content - matches - ticket attachment
refers to the body of the ticket i.e. the text of the query made by
the requestor. This allows the searching of the content of tickets.
- Status - is or isn't a status as selected from
a drop down list. Useful for searching for, e.g. resolved tickets.
- Ordering and Sorting - allows you to sort search results in a number
of ways. Select the field to sort by from the drop down list. The number
of results displayed per page can be amended.
The 'Don't show search results' box should only be ticked if you want
to find out the number of tickets meeting the search criteria without
needing to look at the tickets themselves.
Searching is pretty intuitive however there are some points worth noting:
- As mentioned above clicking queue links takes you to a search page
that displays search results for new and open tickets in that queue.
That search can then be further refined.
- Searches, by default, are sticky. That is, if you return to the Search
page during a session, it will display the most recent search. To start
a search over again click New Search or return Home and then re-enter
the queue from the main screen.
- Searches are, by default, limited to 50 results per page.
- Searches are iterative -- you build them up. If you search for tickets
owned by the adm-fees-ug (Admissions Undergraduate Fees) queue, then
search for open tickets, you'll get open tickets owned by adm-fees-ug.This
iterative
process includes the
original default search criteria as described above.
All your search
criteria are clearly listed and are individually deleteable so you
have very granular control of your searching.
- The search engine allows very flexible time based searching.
- When RT displays multiple search results, it will also display Previous,
Next, First, and Last links for navigating through the matching tickets.

Bookmarking Searches

Searches are bookmarkable.
If you do a fairly complex search pattern
or one that you perform often it can be bookmarked for future use.
Use this procedure to bookmark:
- Click Bookmarkable URL for this search at the foot
of the Current search criteria column.
- This will turn the search pattern into a static bookmarkable URI
which you can see in your Browser address field
- The search is not bookmarked at this point - we have just converted
it into an address than can be bookmarked.
- Using your browser, bookmark or save the URL as you would with any
other web page.
If you are using Internet Explorer, click Favorites-Add to Favorites...
If you are using Mozilla, click Bookmarks-Add to Bookmarks...
If you are using Netscape 4, click Bookmarks-Add Bookmark
- You may need to edit the actual title or name of the saved URL to
make it more descriptive.
The search criteria you selected will now be saved. To retrieve the
search, select the URL from your Favorites or Bookmarks. If you are already
logged into RT, the search will run and retrieve all tickets that match
the criteria you have saved.
If you select the search from your favorites/bookmarks whilst not logged
into RT, you will be prompted to log-in. The search will run as soon
as you have logged in. 
Time and Date searching criteria

RT allows for numerous time and date formats
to be used in search criteria. This make it very easy to search for
tickets relative to the current date and/or time.
You can use dates to search 'Before', 'On' or 'After' the following
ticket properties:
Created, Started, Resolved, Last Contacted, Last Updated,
Starts, Due, Updated.
Absolute formats: 
Because we are UK based, UK style dates take precedence if there is
a potential clash with USA style dates. All the following formats are
valid date strings where:
dd = numeric day, mm = numeric month, yy =
2 digit year, yyyy = 4 digit year, mon =
3 char month, month = full name of month
Format
|
Examples
|
| dd/mm/yy |
1/11/03 |
| dd/mm/yyyy |
1/10/2003 |
| dd/mm (assumes current year) |
10/9 |
| dd mon |
5 jul |
| dd month yy |
7 july 04 |
| dd mon yyyy |
27 mar 2004 |
| mon dd |
apr 26 |
| mon[th] dd{st, nd, rd, th} |
october 10th, nov 17th |
Relative Formats: 
We have units of 'days', 'weeks', 'months' and 'years' and a prefix
action of 'last' or a numeric.
Can also use 'now', 'today' and 'yesterday'.
Postfix of 'ago' can also be used.
Relative units are specific to the
current time of day. So 'yesterday' means from this time yesterday.
| Format |
Explanation |
Examples |
| today |
Current date and time |
today |
| yesterday |
previous 24 hour period |
yesterday |
| last week |
previous 7 day period |
last week |
| last month |
previous 31 day period |
last month |
| last dow |
last specified day of week |
last monday, last thursday |
| nn days ago |
previous nn days |
3 days ago, 12 days ago |
| - nn days |
previous nn days |
- 3 days, -12 days |
| nn weeks ago |
previous nn weeks |
3 weeks ago |
| - nn weeks |
previous nn weeks |
- 2 weeks |
Times can also be treated in a similar fashion:
The format for absolute time specification is:
- hh:mm where hh = the hour of the day and mm =
the minute of the hour. The strings 'noon' and 'midnight' can also
be specified.
The format for relative time specification is the same as for date specification
- nn hours
- nn minutes
- nn seconds
- nn hours ago
- nn minutes ago
- nn seconds ago

Things to Note

Whenever a search is performed the parameters of the search are always
listed in the Current Search Criteria field (see above). Individual search
criteria can be deleted which will update the view of tickets accordingly.
Time and date searches always return the time in seconds since January
1st 1970 (known as epoch time). This is then converted into a readable
date and time string and will be shown with the other search parameters
in the Search Criteria field. If you have entered a time/date search
parameter incorrectly then the result returned will be shown as 1970-01-01
00:00:00 GMT. If you get this simply delete and start again.
Date/time ranges can be searched in two stages. Specify one date to
search from then search again for another date to search to. This will
work because the searches are sticky.
The above examples will probably suit >95% of searches but Time::ParseDate
does allow for other syntax. For full details of this refer to the documentation
for Time::ParseDate on CPAN.
|
![]() University |
BUCS/MIS | Registry |
SAMIS
University |
BUCS/MIS | Registry |
SAMIS 
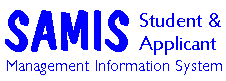
![]()